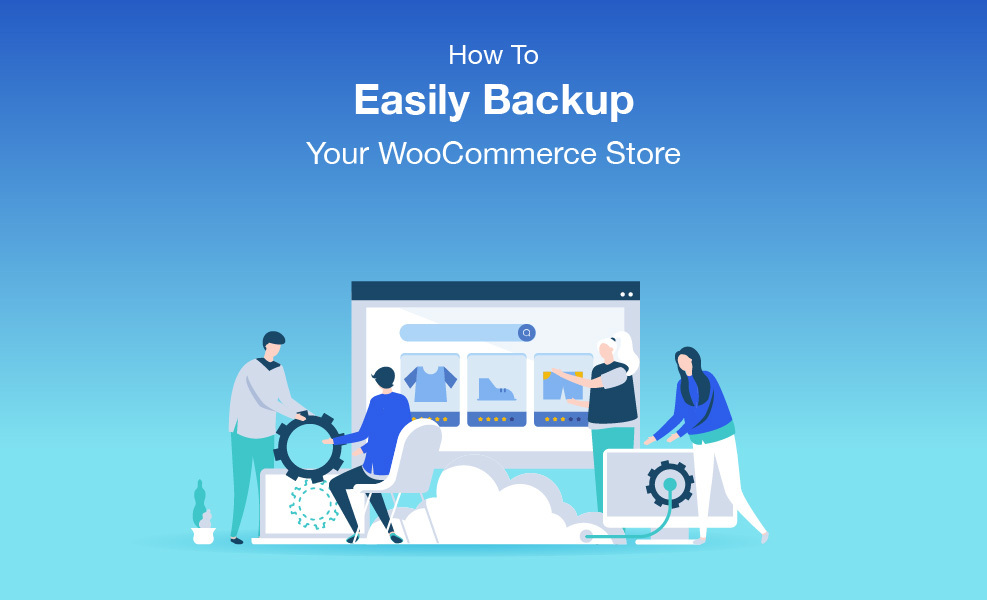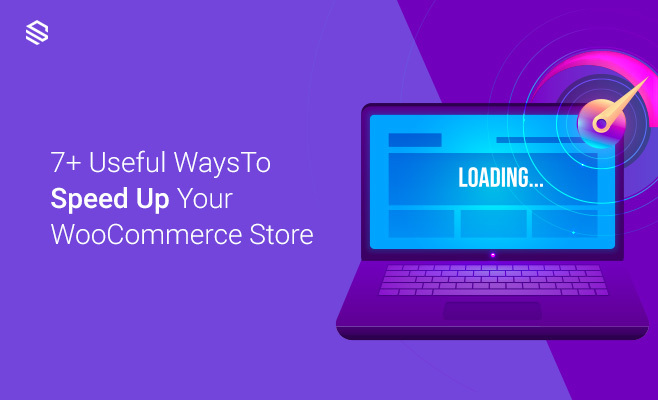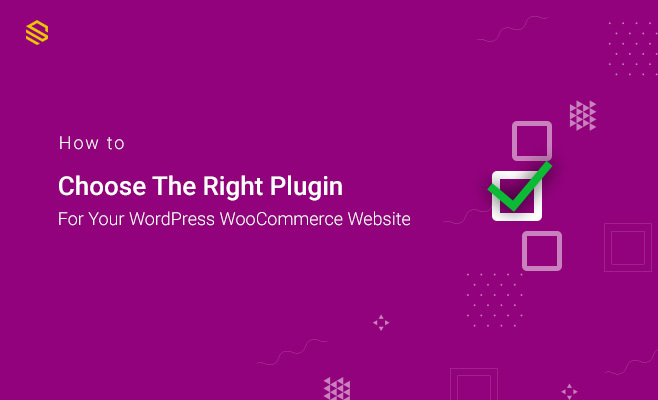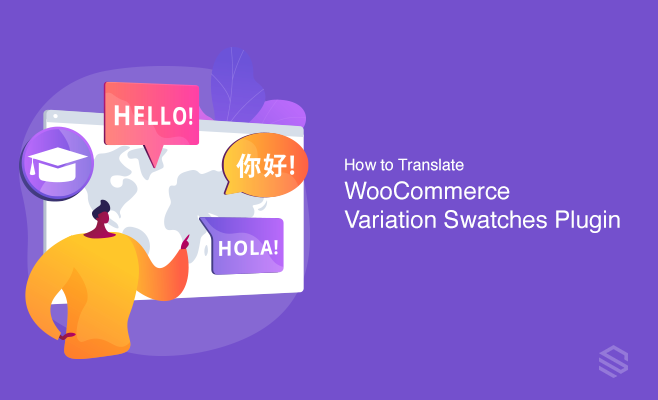How To Easily Backup Your WooCommerce Store
Backup is equivalent to a lifeline for any WooCommerce store. People prefer not to take a backup but end up taking it anyway. As the number of websites grows, frauds and scams become increasingly common. There’s a lot that may need to be corrected with an eCommerce store. From insecure checkout or a single bug […]
How To Easily Backup Your WooCommerce Store Read More »